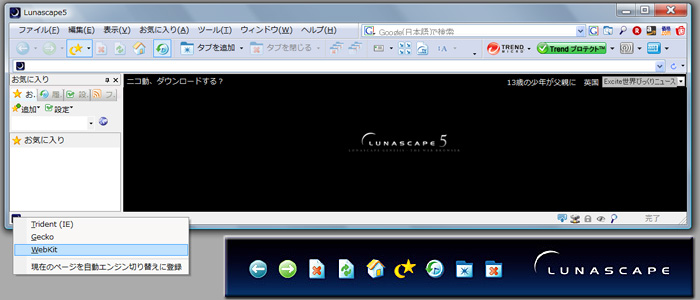
Webページ表示速度世界最速のLunascape 5 のバージョンがrc3になりましたね。
早速アップグレードして使っています。
rc3では、ミニノートPCでも快適に使えるよう、全画面表示以外に「広画面表示」モードを搭載。ツールバー等が通常非表示となり、マウスを持っていくと表示されるという画期的なモードです。すでにこの仕組みはお気に入り等が表示されるサイドバーでも実現されているので、小さい画面のミニノートでは重宝しそう。
でも・・・トレンドマイクロのウィルスバスターについている「Trendツールバー」をツールバーに表示させておくと、Lunascape終了時に異常終了とみなされてしまう点は、rc1からずっと治っていません。なんとかならないかなぁ。
さて本題に入りましょう。
先日、「Lunascapeのお気に入りを他のパソコンと同期させる方法 for Windows」という記事を書きましたが、結果としてお気に入りの複数PC間の同期は成功とはいえない状態に終わりました。
ユーザー設定フォルダすべてをオンラインストレージサービス「Dropbox」に移動させてしまったのがいけなかったのだと思います。
そこで、コメントをいただいたYUKIさんの提案(LunascapeでIEのお気に入りを表示させて、そっちで管理する)などを参考に色々と調べた結果、次の2つの方法を見つけました。
1.Foxmarksのお気に入り同期サービス for Internet Explorerを利用する。
2.Lunascapeのお気に入りをDropboxに保存し、参照リンクという形で利用する。
まず、1について。
Internet Explorer以外のブラウザの中で有名な「Firefox」というブラウザには、お気に入り(ブックマーク)を複数のパソコンで共有するための「Foxmarks」という有名なプラグインがありますが、最近Internet ExplorerとSafari(マックユーザーの標準ブラウザ)のお気に入り(ブックマーク)にも対応しました。
Lunascapeには、Internet Explorerのお気に入りをサイドバー上に「IEのお気に入り」として表示させる機能がありますので、「Foxmarks」でInternet Explorerのお気に入りを同期させ、Lunascapeでは常にこの同期中のお気に入りをサイドバーに表示させておく、という方法です。
これは画期的!
・・・ですが、Dropboxのインストールをはじめ、これまでやってきたことが完全に無意味になってしまうのはちょっと寂しいところ。
また、あくまでも「IEのお気に入り」はLunascape上ではサイドバーとしての表示しかできません。メニューバー等に常に表示されるLunascapeオリジナルのお気に入りと混同してしまいそうです。
そんなわけで2の方法をlunascapeのコミュニティから見つけてきました。
これは、Lunascapeのお気に入りのみをオンラインストレージサービス「Dropbox」に移動させ、インポートではなく、参照リンクという形で利用するものです。
インポートと参照リンクの違いは次のようなイメージです。
「A」という名前のついたお気に入りがあったとします。
「α」という名前のパソコンでそのお気に入りをインポートすると、「αA」というそのパソコン専用のお気に入りに名前が変わり、元の「A」とは別のお気に入りとして取扱います。
それに対し、参照リンクとしてインポートすると、お気に入りの名前は「A」のまま取り扱うことができます。他のパソコン上でも「お気に入りはA」と指定しておけば、αパソコンとお気に入りを共有することができるようになるはずです。
というわけで、早速実行してみました。
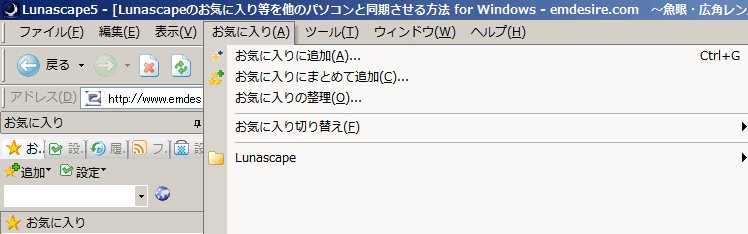
まず、Lunascapeのメニューバー上にある「お気に入り」から、「お気に入り切り替え」を選択します。
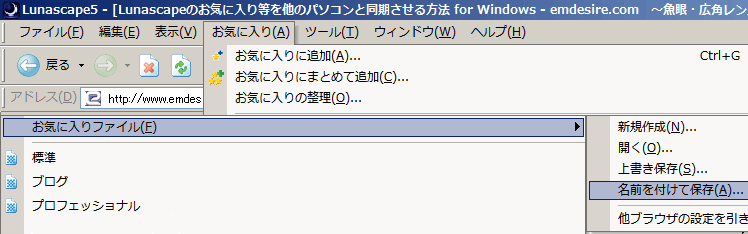
すると、「お気に入りファイル」という選択肢が現れるので、その中にある「保存」を選びます。

お気に入りの保存先をDropbox上に設定します(Dropboxについては「Lunascapeのお気に入りを他のパソコンと同期させる方法 for Windows」の記事を参照)。
図は、Dropbox上に「Lunascape5」というフォルダを作り、「okiniiri」という名前で保存した様子です。

別のパソコンでLunascapeを開き、メニューバー上の「お気に入り」から「お気に入り切り替え」を選び、選択肢「お気に入りファイル」の「開く」を選択します。
そして、先ほどDropboxに保存した「okiniiri」を選択して開きます。

上記のようなメッセージが出るので、「いいえ」を選択します。
以上で終了。
Dropbox上に保存した「okiniiri」ファイルを別のパソコンでも読み込むことができました。これで、ついにLunascapeのお気に入りの同期が実現です。
各パソコンで、もともと使用していたお気に入りがあると、Lunascape起動時にはそちらが読み込まれてしまうことがあります。その場合はメニューバー上の「お気に入り」から「お気に入りの切り替え」を選択し、その中に表示されているはずの、前回共有したお気に入り(okiniiri)を選択することで切り替えることが出来ます。
ちなみに、一度Lunascapeをまっさらな状態で再度インストールしなおして、最初から共有したお気に入りを参照リンクで開いたところ、2回目の起動からも毎回最初から参照リンクでお気に入りが開かれるようになりました。
これで、長かったお気に入り共有の話も無事終了ですね!(たぶん)
Lunascapeのお気に入りを他のパソコンと同期させる方法 Ver.2
2009年3月8日