
【前の記事】
○Inspiron 630m 分解&メモリ交換(増設)奮闘記(その1)メモリを購入!
Inspiron630mのために楽天市場の上海問屋で購入したKingstonのPC2-5300(DDR2-667) 200ピン S.O.DIMMメモリ(1GB999円×2枚)が届きました。

![]()
早速取り付けしたいところですが、Inspiron630mのメモリスロットは2箇所に分かれています。
1箇所は本体裏の小さいフタを開けるだけでいいのですが、もう1箇所はなんとキーボードの下。分解が必要になります。
マニュアルを見ようとDELLのサイトに行ったところ、米国の販売名称であるXPS M140の名前で見つかりましたが、全部英語だ~笑
挿絵が分かりやすいので、なんとか解読できそうですが、やっぱりちょっと不安。
そんなときは、Exciteの英語翻訳ウェブページサービスを活用。
なんと単語だけでなく、ページ丸ごと英和変換してくれるサービスです。
ここで、先ほどのマニュアルのURL(http://support.ap.dell.com/support/edocs/systems/xps140M/en/sm/index.htm)を入れれば、あっという間に日本語ページに早代わり。
一部は変な日本語になってしまい、英単語のほうが分かりやすいよ!という突っ込みがありそうですが、ざっくりとした流れを確認し、自分の翻訳が大体正しいことを確認するだけならば十分です。
ちなみに、メモリ交換に関するマニュアルのページを日本語化したページがこちら。
リンク先のページも自動的に日本語に変換してくれるのはいいですね。
1.まず、電源コンセント、バッテリーパックを外します。

モジュールDIMM Bというのが、前述した「フタを開ければすぐ分かる」スロットのほう。
マニュアルでは、このDIMM Bのスロットが先に書かれています。
バッテリーパックの下にある小さなネジ2つを外すことで、キーボード上部にある電源スイッチ等を覆っているカバー部分が取り外せるようになりますが、マニュアルに従い、先にDIMM Bのスロットからメモリ交換を行うことにしましょう。
2.DIMM Bスロットのメモリの各端を固定する金属クリップを広げ、メモリを交換します。

金属クリップは指か、マイナスドライバーの端を使えば、留め金が外れて30度くらいメモリが勝手に浮き上がってくるので、それを取り出し、新しいメモリに差し替えるだけです・・・が、静電気対策はしっかりしましょう。私はPCを自作したときに購入した専用の手袋を使っています。
なお、メモリは上下の向きに注意。
たぶん、下というか裏というか分かりませんが、上下さかさまにして差し込むようになっていました。メモリには端子部分に切り込みがあるので、逆にして差し込もうとしても入らないようにはなっていますが、注意。入っていたのと同じように、30度くらいの角度をつけて差込み、あとは留め金に向けて押し込む感じ。フタを閉じればDIMM Bのスロットは完了です。
3.キーボード上部にある電源スイッチ等を覆っているカバー部分を取り外します。

1に記したバッテリーパックの下のネジをとり、パソコンを表にして、液晶部分を180度倒します。マニュアルに従うと、キーボード上部にある電源スイッチ等を覆っているカバー部分を、切り込みにしたがってプラスチックのヘラ?を差し込むことで取り外すとなっていますが、壊しそうで結構大変。キーボード右上にある小さな切込みにマイナスドライバーを差し込んで、カバー部分と本体とにスキマを作ります。
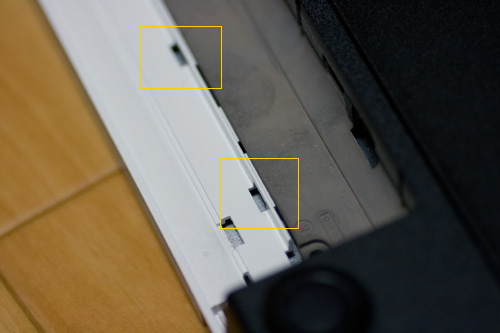
マニュアルには載っていませんでしたが、本体のバッテリパック差込部分にカバー部分の小さなツメが見えるので、これをドライバーなどで押し出したりしながら、ちょっとずつこじ開ける感じで慎重に作業を行いました。
4.キーボードをずらします。

キーボードは一枚の板状になっており、小さなコネクタでつながっています。
マニュアルでは、ここの部分については「キーボードの交換」項目を参照することになっているので、コネクタも取り外すよう指示されていますが、あまりにも小さくて壊しそうだったのと、キーボード~コネクタ間のケーブルが結構長かったので、コネクタを繋げたままキーボードをスライドさせるだけで対応しました。
5.金属板(放熱板?)を外します。

キーボード下の金属板のさらに下にメモリがあるようです。ネジを外し、板を取り外します。キーボードは邪魔なので、ひっくり返しました。写真の下側の銀色の部分がキーボードの裏側です。
6.DIMM Aスロットのメモリを交換します。

2のDIMM Bスロットのときと同じように、メモリの各端を固定する金属クリップを広げ、メモリを交換します。ただ、こちらのメモリの上下はDIMM Bとは逆でした。
交換が完了したら、逆の作業を行い、元通りにします。
7.電源を入れて2GBになっていることを確認します。
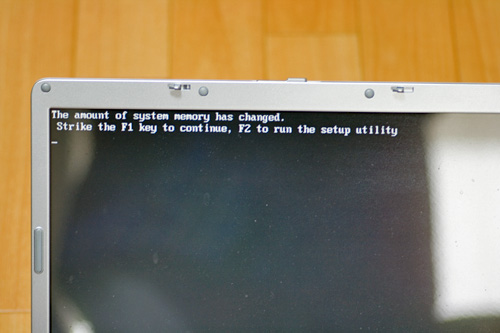
電源を入れると、メモリが増えたことを記すメッセージが出ますので、F1を押して次に進めます。
すると、普通にWindowsが起動するので、コントロールパネル⇒システムを開き、メモリが正しく認識されているか確認します。

1.99MBになっているので、成功ですね。
操作した感覚では、すんごく早くなったというわけではありませんが、PCやソフトの起動&終了時間が短縮されたような気がします。いや、そうじゃないと交換した意味ないですから、そういうことにしておいてください。
実は、この作業の前に、先日買ったInspiron Mini 9もメモリ交換しているので、次はその話をしましょう。
Inspiron 630m 分解&メモリ交換(増設)奮闘記(その2)交換にトライ!
2009年3月29日