私がブログを初めて作ったときに最初に面食らったこと:それは「どの画面が皆に公開されるの?」ということ。
ブログは、大きく二つの画面から成り立っています。
ひとつは、インターネット上で皆に公開する「公開画面」。そしてもうひとつは、記事の投稿や公開画面のデザイン等を編集する「管理画面」。
前回オススメして、私自ら作成してみたFC2ブログ![]() でも、契約直後は管理画面が表示され、公開画面はどこ?となった人がいたのではないでしょうか(ヘルプを読めばもちろんすぐ分かりますが・・・)。これからしばらくFC2ブログについて話をしていきたいと思います。
でも、契約直後は管理画面が表示され、公開画面はどこ?となった人がいたのではないでしょうか(ヘルプを読めばもちろんすぐ分かりますが・・・)。これからしばらくFC2ブログについて話をしていきたいと思います。
※これがFC2ブログの管理画面。「管理者ページ」と呼ばれています。

公開画面は、管理画面の左側にある「ホーム」項目内、「ブログの確認」というリンクをクリックした先のページがそうです。友人にブログのアドレス(http://~)を教えるときは、必ず公開画面のアドレスを教えましょうね。
※これがFC2ブログで試しに作った私のブログの公開画面。いわゆる「ブログ」といったらこの画面のことを示します。
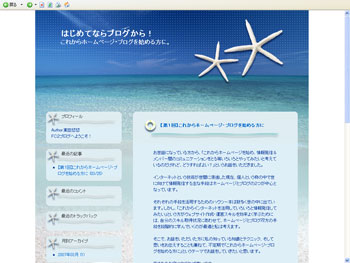
管理画面の項目を順番にクリックしていけば、何ができるのかなんとなく分かるものが多いと思います。初めての方はとにかく意味の分かる項目をどんどんいじってみるのがよいでしょう。
以下に、最初にいじってみるべき項目とその順番を紹介します。
1.ホーム項目の、「ブログの確認」。
まずは、今どんな状態で公開されているのかをチェック!
2.環境設定項目の、「環境設定の変更」、「プロフィール」。
ブログの各種設定を自分好みに環境設定の変更で行い、プロフィールで簡単にブログの内容や自分の自己紹介をしておきましょう。
公開する人の限定もFC2ブログでは「環境設定の変更」から簡単に設定可能(プライベートモード)です。
プロフィールは公開画面の側面に表示されるので、はじめてブログを訪れた人にあなたのブログがどんなブログなのかを教えることが出来ます。写真をアップロードできるので、活用すると、ブログのよいアクセントになります。
3.ホーム項目の、「新しく記事を書く」、「過去の記事の管理」、「コメントの管理」、「トラックバックの管理」。環境設定項目の「カテゴリーの編集」、「リンクの編集」。
ブログの枠組みが出来たら、記事の投稿です。記事が長くなりそうな場合は、1ページの公開画面がだらだらと長くなり見る人に不快感を与えないためにも、「※詳細な設定/追記を設定する」をクリックして現れる、「続きの文章を書くためのフィールド」を有効に利用しましょう。ログで利用されている、「続きを読む」というリンクの続きにあたるものがこちらになります。
初期設定では、投稿された記事は全て「未分類」というカテゴリーに分類されてしまうので、「カテゴリーの編集」で適当なカテゴリーを作りましょう。別のカテゴリーに記事を移す際には、「過去の記事の管理」で。
ブログに来客があり、各記事にコメントやトラックバックがあったら、その管理は」、「コメントの管理」、「トラックバックの管理」で。
良く行く、またはお世話になっている他のホームページやブログなどを、トラックバックという形ではなく、そのインデックスページへのリンクという形で表示する場合は、「リンクの編集」を活用しましょう。
4.環境設定項目の「プラグインの設定」、「テンプレートの設定」。
公開画面のブログの表示内容は、いくつかのパーツの集まりで出来ています。たとえば、「投稿記事」、「プロフィール」、「最近の記事」、「最近のコメント」・・・といったように。それらの各パーツをプラグインと呼んでおり、表示させる、させない、追加するといった設定を「プラグインの設定」から行えます。各プラグインが表示される場所は“プラグインカテゴリー”の1~3で指定ができ、1が投稿記事の左、2が投稿記事の右、3が投稿記事の上といったようになります。ただ、それら上下左右については設定しているテンプレートの指示によるものなので、利用しているテンプレートを変えたら、プラグインの表示場所が変わってしまった、ということもあります。
プラグインを追加する際、FC2には「公式」と「共有」という2つの場所から選ぶことが可能です。公式というのはFC2運営者側が用意したもの。共有というのは、ユーザーの有志が作成したもの。公式のもので飽きてしまったり、物足りなさを感じたら共有から探してみましょう。
テンプレートは、公開画面のデザインを変更するときに使います。これも公式と共有という2つの場所から選ぶことが可能です。
提供されているブログの良いところは、何の知識も要らずに、ブログデザインをパッと変えることが出来る点ですね。
※携帯電話用のページを作る際には、モブログの設定を行い、適宜モバイルプラグインの編集を行いましょう。
今回は以上です。
試しに、取り上げた内容だけで、自分のブログを少し設定変更してみました。
※変更前
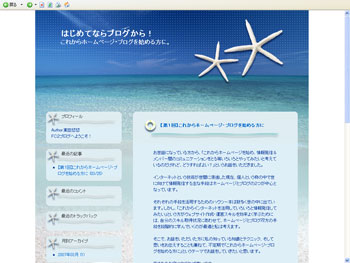
↓
※変更後
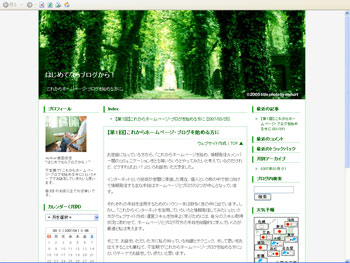
⇒実際に現在のブログを見に行く(現在のブログなので、上記の画像と表示内容が違う可能性があります)
<参考:単語の意味>
・エントリー:投稿する記事のことを指します。
・コメント:ブログの記事を読んだ人がその記事について投稿した感想などのこと。大体普通のブログデザインなら、その記事の直下に投稿されたコメントが表示されるとともに、新着コメントとしてブログ側面にそのコメントへのリンクが貼られる。ブログにコメントする際には、コメントしたい記事の直下などに投稿するためのスペースやリンクなどが用意されていることが多い。
・トラックバック:「TB」等と略されることが多い。その記事に関連した記事、その記事を引用している記事を書いた他のブログ等から貼られたリンクのこと。他の人のブログにTBする場合は、TBしたい記事の直下などに、TBするためのURL(http://~)などが用意されていることが多い。
・アーカイブ:今まで作ってきた過去の記事、特に最初のページに表示されなくなった古いものを指します。
・カラム:ブログの公開画面の列数のこと。2カラムなら2列、3カラムなら3列で表示されるものを指します。