任天堂のWiiの最大の特徴は、インターネットに接続して過去に発売された様々なゲーム機のゲームソフトをダウンロード購入&遊べることだと思っています。
Wiiをインターネット接続させるための一番手っ取り早くて簡単な方法は、ADSLか光ファイバーといった常時インターネット接続可能かつ通信速度の速い環境に変更し、無線でWiiとパソコンをつなぐ「ニンテンドーWi-Fi USBコネクタ」を買うこと。
| ニンテンドーWi-Fi USBコネクタ | |
 | 任天堂 2005-11-23 売り上げランキング : 19 おすすめ平均 |
※有線でWiiとパソコンをつなぐ「Wii専用 LANアダプタ」を使う方法もあります(Wiiとパソコンとの距離が遠すぎて無線接続が安定しない方や「無線」が嫌いな方にオススメ)。
| Wii専用 LANアダプタ | |
 | おすすめ平均   有線にこだわるならどうぞ 有線にこだわるならどうぞ Wi-Fiコミュニケーションを楽しむためには必要! by G-Tools Wi-Fiコミュニケーションを楽しむためには必要! by G-Tools |
でも我が家では既に無線LAN環境を整え、ノートパソコンとニンテンドーDSをつなげているので、そこにWiiを追加する方法をとることにしました。
無線LAN環境をお持ち、またはこれからパソコン用の無線LAN環境を作ろうと考えている方、そして私の備忘録として参考になると思うので、Wiiでインターネット接続するための設定方法を書いておきます。
【我が家のインターネット・無線LAN環境】
○インターネットプロバイダ:@nifty
○回線環境:@nifty光 with TEPCO(IP電話サービス「@niftyフォンC」付き)
○無線LANアクセスポイント:バッファロー「WLA-G54」(無線接続最大速度54Mbps)
| BUFFALO WLA-G54 AirStation 2.4GHz・54Mbps スイッチングHUB搭載 | |
 | バッファロー 2003-01-31 売り上げランキング : 19839 おすすめ平均 |
○パソコン:有線でインターネットにつなげているWindowsXPデスクトップPCと、「AOSS」を利用してバッファロー「WLA-G54」を経由して無線でインターネットにつなげているWindowsXPノートPC。
○その他:ノートPCと同様の方法でインターネットにつなげているニンテンドーDSを所有。
【インターネットと機器間の関係】
インターネット⇔家⇔光ファイバーの終端接続装置⇔@niftyフォン用として使用しているブロードバンドルーター「WR7610HV」⇔バッファロー「WLA-G54」⇔Wii
バッファローの「WLA-G54」は、Wiiの説明書にも“簡単に設定~”と歌われているAOSSというものに対応しているのですが、新たにWiiをAOSSでつなげた際に、この仕組みを使って既に「WLA-G54」とつなげている他のPCやニンテンドーDS等の設定をすべてやり直さなければならない可能性があります(Wiiの説明書にも「すでに他の無線機器をご利用の場合はアクセスポイントの設定が変更されることがあります」という一文あり)。私自身、ニンテンドーDSをインターネットにつなげた際にこの状況が起きてしまい、解決に相当な時間をかけました(ニンテンドーDSのインターネット接続に関する記事「ニンテンドーWi-Fiコネクション設定で四苦八苦」を移転前のブログに書いております・・・気になる方はどうぞ)。
そんなわけで、今回は「AOSSによって既に無線LAN設定済みの機器がある環境にWiiを追加する方法」として、「手動設定」を選びました。
【設定の流れ(詳細)】
Ⅰ.バッファローの「WLA-G54」の現在の設定状況をPCで確認します。
1.「WLA-G54」の設定画面を開きます。

2.「管理」⇒「AOSS」と項目を選択し、現在の暗号化情報を表示させます。
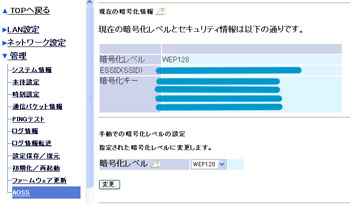
3.暗号化レベル、ESSID(SSID)、暗号化キーをメモします。
「WLA-G54」では、AES、TKIP、WEP128、WEP64(左のものほど解読が難しい)の四つの暗号化レベルを選択できます。Wiiはこれら全てに対応しているので、WiiとPCを無線接続するだけならば一番暗号の強度が強いAESを選ぶのが一番でしょう。
ただ、ニンテンドーDSは、WEP152というレベルまでしか暗号化をサポートしていないので、もしニンテンドーDSもインターネット接続させる場合はWEP128を選択します。我が家では、ニンテンドーDSもインターネット接続させるため、WEP128を選びました(WEP128を選んだ際は、四行ある暗号化キーのうち、どれか一行だけメモすれば十分です)。
以下は、WEPを選んだ場合として紹介します。
Ⅱ.Wiiを設定します。
1.Wiiのホーム画面⇒「Wiiオプション」を選択⇒インターネットの接続設定画面にて未接続の接続先をひとつ選択⇒Wi-Fi接続を選択⇒手動を選択。

2.SSIDを設定します。

SSIDには、先ほどメモした「WLA-G54」のESSID(SSID)を入力します。AOSSで自動設定されたものだと、何文字もあって長ったらしいですが我慢。
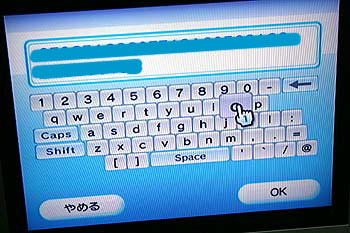
3.セキュリティの種類を「WEP」と選びます。
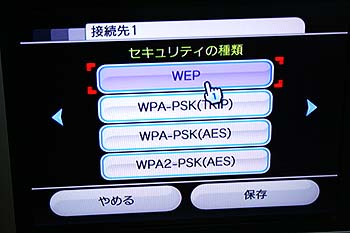
4.暗号化キーを入力します。
先ほどメモした「WLA-G54」の「暗号化キー」(一行のみ)を入力します。

これも長ったらしいですが、我慢。
5.IPアドレスの自動取得の有無を選択します。
これは、加入しているプロバイダのパソコン用インターネット接続設定と同じにします。

同様に、Proxyの設定の有無、DNSの自動取得の有無を選択していきます。
私の環境では、IPアドレス自動取得:有、Proxy設定:無、DNS自動取得:有でした。
6.接続テストを行います。
接続テストが成功したら、設定完了です。
これで、ニンテンドーDSもWiiも同時にインターネット接続できる環境が整いました。
ニンテンドーWi-Fi USBコネクタ等を利用している方はパソコンをつけてインターネットに接続させている間だけしかWiiをインターネット接続させられませんが、我が家は「WLA-G54」~光ファイバ間の機器だけ電源オンしておけばWiiをインターネット接続させられるので省エネにも貢献(笑)。

 携帯用ゲームの新境地
携帯用ゲームの新境地